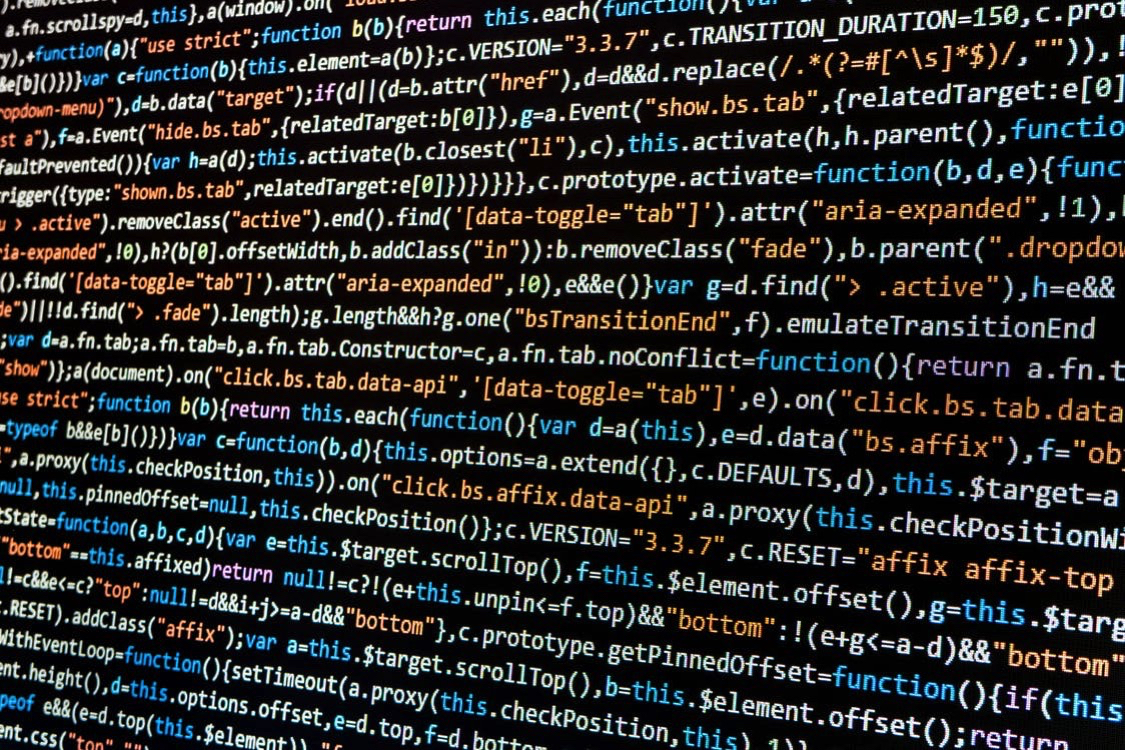
This is content I migrated from a previous website, so some of the information is a little out of date. But the overall processes should still be the same.
Virtual Box is a very simple virtual machine package which can be installed on Linux, Mac, Windows, and Solaris. It is open source, so you can compile it to run on other systems as well.
In this tutorial video I will cover how to install virtual box and install your first virtual machine. The process of creating the virtual machine is does not change much from operating system to Operating system. As long as you know how to install the OS (Example: Windows or Linux) then you too can create a virtual machine. In this case I will be creating an Ubuntu Linux virtual machine. Ubuntu version 10.10 has a new installer, so it looks a little different if you have used previous versions, but it is still fairly intuitive.
Due to YouTube’s limitations on the length of a video at the time I created the videos, I have broken the tutorial into 3 parts:
- Part 1: Install Virtual box and create a virtual machine
- Part 2: Finish creating the virtual machine and install the guest additions.
- Part 3: Some of the other basic features of Virtual Box
To get a copy of Virtual Box, go to www.virtualbox.org
Installing Virtual Box
- Download Virtual Box
- Double click on Installation file
- Click Next
- Accept the License Agreement
- Click Ok
- Select the Options you wish to Install
- Click Next
- You will now get a warning that it will disrupt your network Connection. Be sure you aren’t doing anything else on your computer before clicking Yes
- Click Install
- The install will take several minutes.
- Check the box next to Start Virtual Box
- Click Finish, Virtual Box will now Launch
Create a virtual machine
- Click on the New button in the top Left
- Click Next
- Give the virtual machine a name, such as Ubuntu
- Select the appropriate operating system from the drop down menu
- Click Next
- Drag the slider to the right or left to allocate more or less memory to the virtual machine. This is not necessarily how much memory your virtual machine will use, rather it is the maximum amount that it can use. Virtual Box does not recommend using more than 50% of your total system memory
- Click Next
- Select Create new Hard Disk
- Click Next
- Click Next Again
- Select whether you want Dynamically Allocated storage, or fixed size storage. Dynamic means it will allocate space as you need it. For example, if you choose to give the virtual machine an 8 GB hard disk and select Dynamic storage, almost no space will be used at this time; but it will grow as you add files to the virtual machine.. Fixed size means it will allocate all the space now; immediately using 8 GB of space on your hard disk. Dynamic is more efficient in its use of space, but fixed gives you better performance. I typically select Dynamic.
- Click Next
- Enter the size of the hard drive you want to allocate to your virtual machine.
- Click Next
Powering on your virtual machine
- Click on your virtual machine, click on the Start Button
- A Window will open for your virtual machine console, followed by a Wizard to perform the initial configuration on your virtual machine
- The first screen of the wizard will ask for a media source. The media source is the CD/DVD or CD/DVD Image you wish to install your operating system from.
- Click the Folder button on the right side of the screen next to the drop down menu to select the CD/DVD image you wish to use. If you are using a physical CD/DVD then you can simply insert the disk into the drive at this point and click Next and Skip Steps 5-7
- Assuming you clicked on the Folder button in the previous step, you will have a screen where you can select a CD/DVD Image, click on the Add button and browse to the image CD image you wish to use, Select it, click Open.
- Click on the CD from the list of available images, Click Select
- Click Next
- Click Finish
- At this point your virtual machine will power on and boot off the CD you added in the previous step.


